|
How DataTools Handles Continuous
Contracts
The
Market Menu The first step to constructing a
continuous contract for any market is to open the Continuous Contracts
module. Click the "Tools" item on the DataTools menu line and
select Continuous Contracts, or click the chain-link icon on the DataTools
toolbar. You will be presented with a market menu. If you are
happy to accept the default roll settings, simply highlight the desired
market and click "Create Contracts". When DataTools creates
a continuous contract, it automatically creates two versions - a
"Spliced" and a "Back-adjusted" - using the same roll
settings. The spliced version is tagged with the name and symbol
extension "CCS" (continuous contract spliced) to identify
it. The back-adjusted version is tagged with "CCB"
(continuous contract back-adjusted). 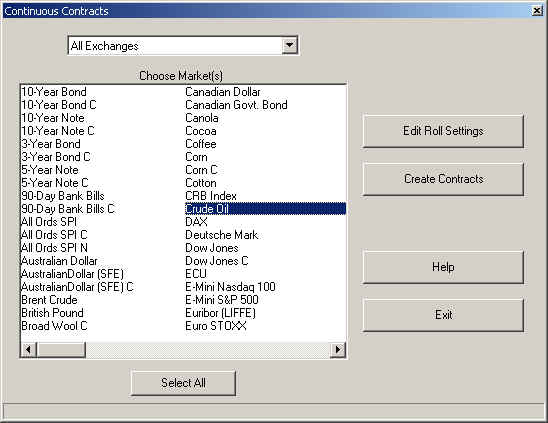
The
Roll File DataTools gets its instructions for
constructing a continuous contract from an object called a "Roll
File". Let's look at an existing roll file for Crude Oil. Highlight
Crude Oil in the menu and click "Edit Roll Settings". From the
next screen, select the "Roll File Editor" tab.
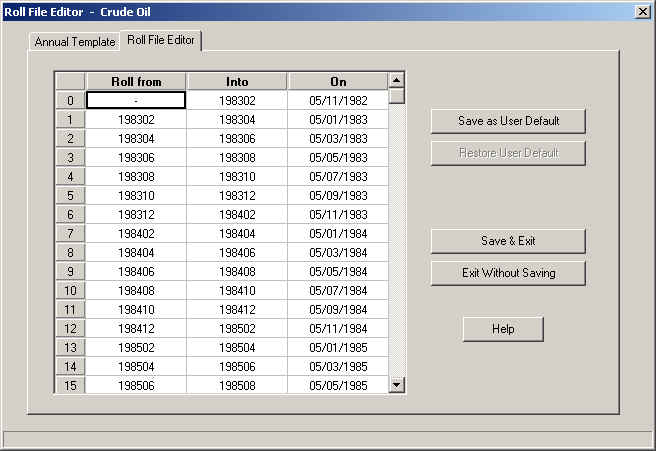
The first row (numbered 0) tells us that the continuous contract begins with
the February 1983 Crude Oil delivery. The second row describes the first
roll event - the contract rolls from the February 1983 delivery into
the April 1983 delivery on 05/01/1983. The Roll File Editor Roll allows roll
dates to be edited directly. It also allows additional rows to be inserted
and appended (right-click on the grid to access these commands). But using the Roll File Editor to construct an entire roll
file from scratch will obviously be a laborious process. This is where the Annual
Template comes in. It offers an annual schedule that can be used to
automatically create a full roll file. Let's look at the Annual Template for
Crude Oil by selecting the Annual Template tab at the top of the screen.
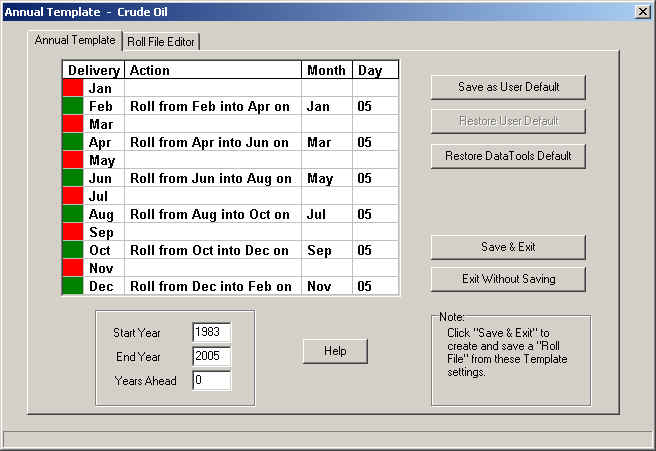
Using the Annual Template
The Note at bottom left of
the screen explains the purpose of the Annual Template. Once you have
designed a new schedule, all you have to do is click
"Save & Exit" to create a full roll file based on this
schedule. Let's change the schedule to include every valid
delivery month. First of all, we switch on the months that are currently
excluded by clicking
on the red markers to change them to green. This automatically sets up a
roll action for each new month in the schedule.
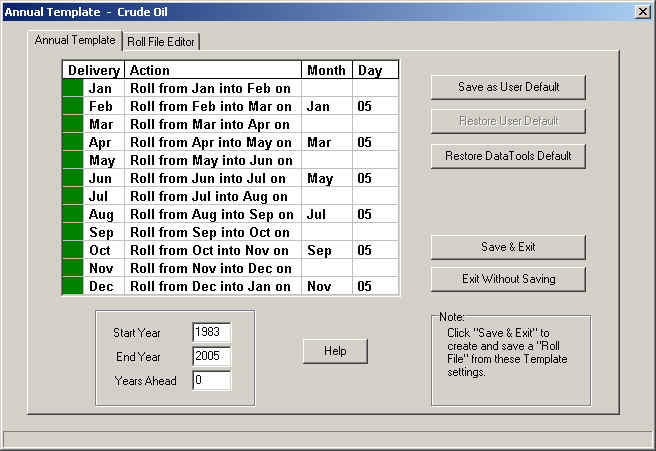
Let's say we wish to change every roll date, so that Crude Oil rolls on the
7th of the month preceding the delivery month instead of the 5th. Is there a
quick way to do this? Yes - just right-click anywhere in the grid to bring
up the "Template Shortcut". The first parameter in the shortcut is
the "Number of Months Before Expiry to Roll". In our case, this
number is "1". 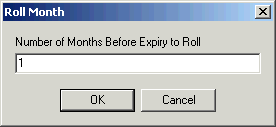 The
next parameter is the Day of the Month. We enter "14". 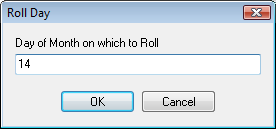
Once
we click "O.K.", a fresh template will be presented to us.
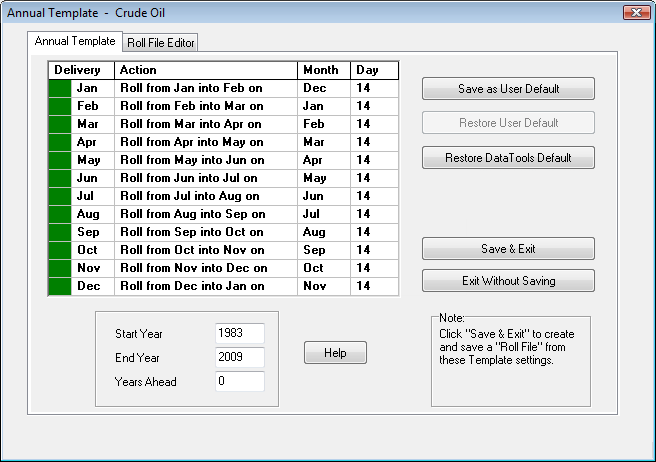
All we have to do now is click "Save & Exit" and we have
created a new Roll File for Crude Oil. This action will automatically return
us to the market menu screen, where Crude Oil will still be highlighted, and
we can simply click on "Create Contracts" to bring our changes
into effect. But before we do so, we may wish to save this particular
schedule as the User Default in case we wish to experiment with other
settings and return to this one later. The "Save as User Default"
command is situated at the top right of the screen. Explanation From
the Annual Template, DataTools uses a two-step process to create a
continuous contract. First of all, the Annual Template is saved to create a
new roll file. Then the "Create Contracts" command is used to create the contracts. Why the extra step? The reason for isolating
the "Create Contracts" command is to allow continuous contracts to
be created in bulk. If data is lost or becomes corrupted, the "Select
All" command can be used to create
continuous contracts for all markets without the need to
reference individual templates. Summary The
Annual Template offers a "broad-brush" approach to
establishing a roll sequence. It sets a schedule that is applied to every
year in the series. When this schedule is saved, it expands into a full roll
file. But what if we wanted to vary the series from year to year, or
edit our last roll date to reflect the date on which we actually rolled, or
set a specific roll date for the future? The Roll File Editor allows
us edit the roll file directly to accomplish all of these variations. 1. Use the Annual
Template to create a roll file for a market.
2. Use the Roll File Editor to fine-tune that roll file, if required.
3. Click "Create Contracts" to
actually create the continuous contracts for a market.
|

