TradeGuider FAQ
This FAQ has the following sections:
Using TradeGuider with Premium Data
There are many watchlists within TradeGuider named A through Z. Can you consolidate them into a single watchlist?
How do I create a watchlist within TradeGuider that references a Custom Folder?
How do I maintain the symbols within TradeGuider?
When I look at a chart of some of the major US indices (eg. Nasdaq Composite - $COMP) I see negative volume. How do I fix this?
Using TradeGuider with Premium Data
It is assumed that you have installed the stocks/futures/forex data you require first before starting this process.
Step 1: Premium Data stock data only - change to large folders
Note: This step is ONLY applicable for users of our stock data. We can organise our stocks into single foldes instead of alphabetical subfolders. This makes our life very easy later on when we add securities in the focus list.
Start Premium Data, click Configuration then click the Database Structure button. You will see a screen as follows:
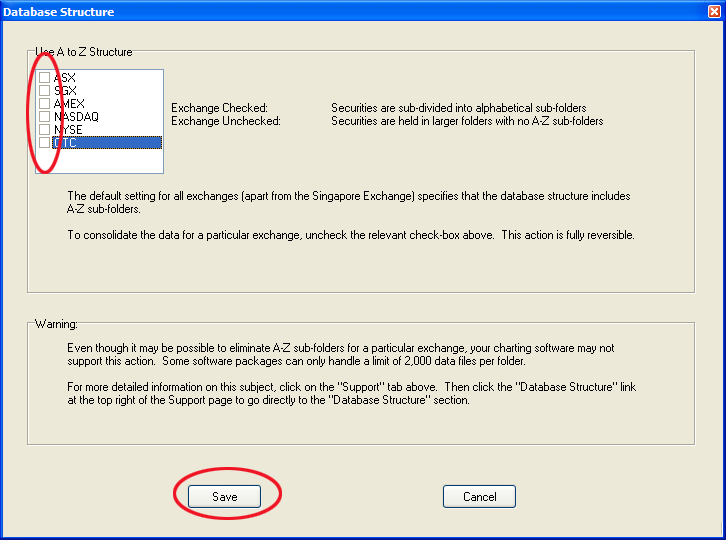
Ensure that all boxes are UNTICKED then click the Save button.
Step 2: Set MetaStock Options within TradeGuider
Start TradeGuider. Click File->Open MetaStock Chart, as below:
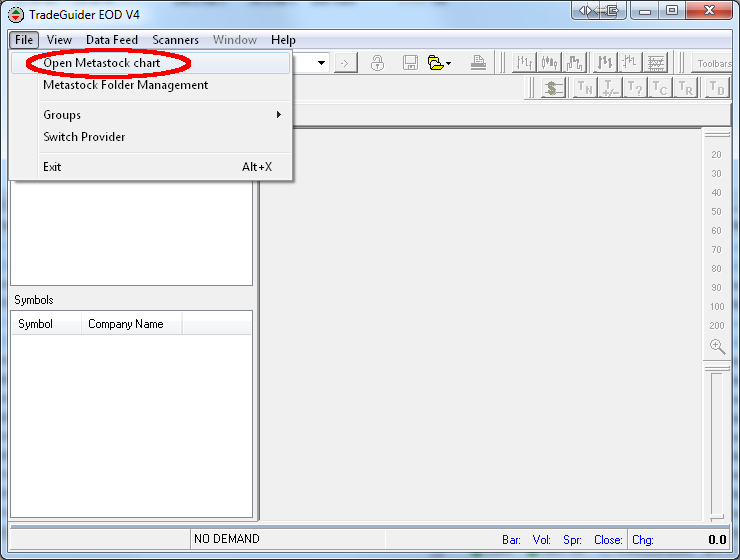
Click Loading Options, then set the number of records (days of data) to be loaded. 2550 is recommended. Ensure "Use alphabetical sort order for MetaStock navigation" is ticked and sort by "Symbol" or "Company Name" (whichever you prefer). Then click the X in the top right hand corner. This is detailed below:
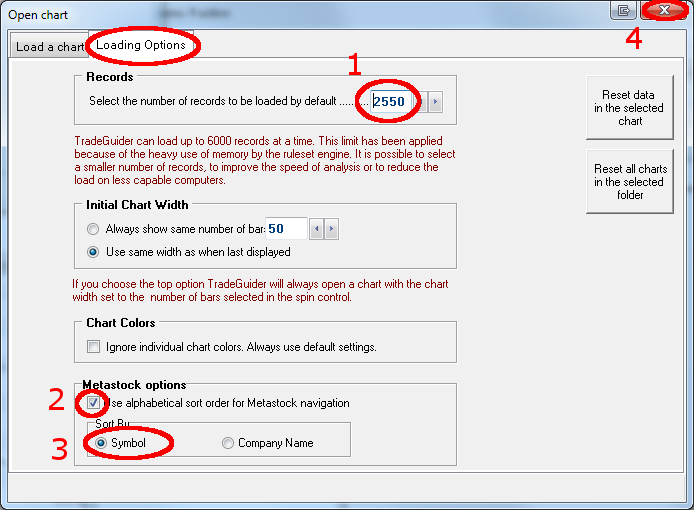
Step 2: Add data folders to TradeGuider
Click File -> MetaStock Folder Management, as below:
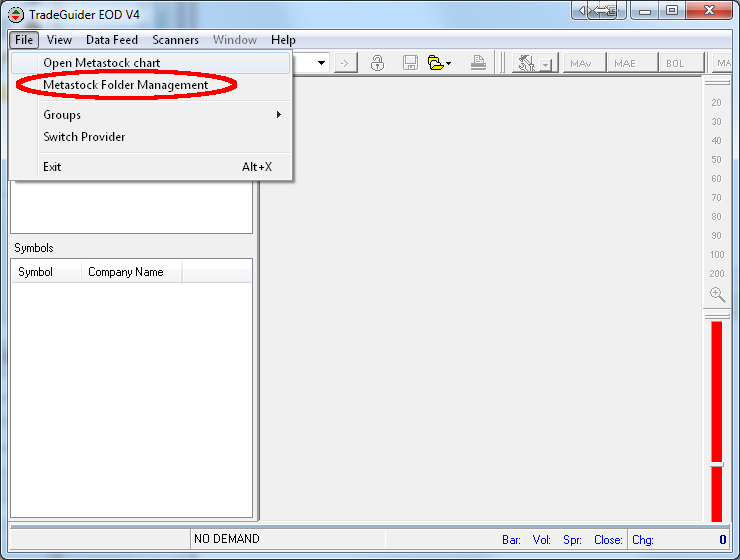
Click the "Add Search Folder or Drive: button:
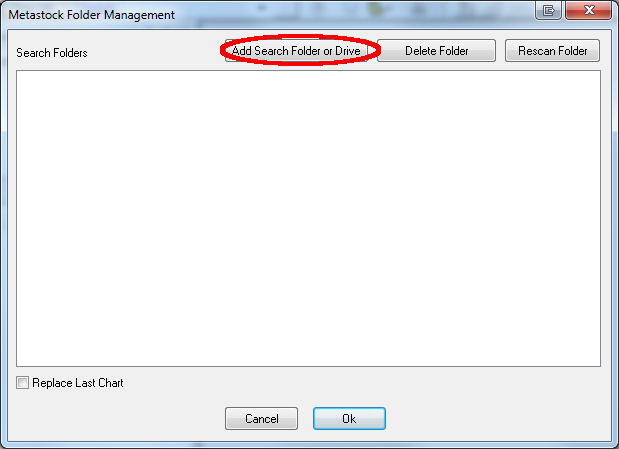
Now you must add folders to TradeGuider. For ASX stocks, select C:\Trading Data\Stocks\ASX\Equities folder then click OK:
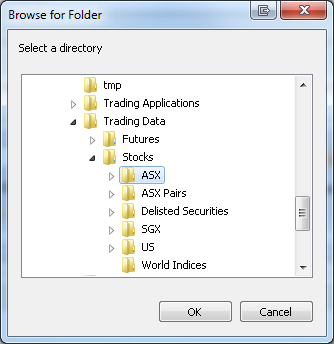
For ASX Indices click the Add Search then select C:\Trading Data\Stocks\ASX\Indices folder then click OK:
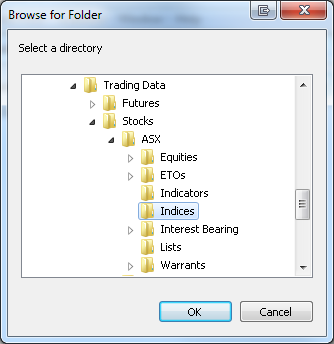
For World Indices click the Add Search then select C:\Trading Data\Stocks\World Indices folder then click OK:
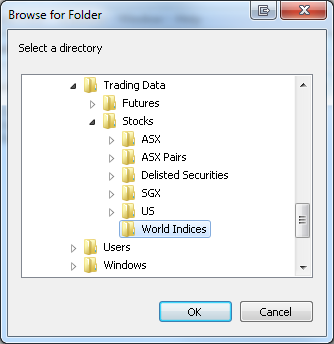
For US stocks, you would add the folders AMEX, Nasdaq, NYSE, NYSE Arca, OTC (if wanted) and Indices.
Click OK and you should now be able to navigate to your selected stocks within TradeGuider.
There are many watchlists within TradeGuider named A through Z. Can you consolidate them into a single watchlist?
You need to consolidate your A-Z folder structure within Premium Data as shown in Step 1 above.
How do I create a watchlist within TradeGuider that references a Custom Folder?
Premium Data has a method by which you can create a custom folder for a particular market group. For example, if you wanted the ASX All Ordinaries as a custom folder, what you would do is:
- Start Premium Data
- Click Custom Folders
- Select ASX
- Select ASX All Ordinaries
- Click Create Selected Custom Folder(s) button
- Start Trade Guider
- Click File -> Metastock Folder Management
- Click Add Search Folder or Drive button
- Navigate to C:\Trading Data\Stocks\ASX\Custom Folders\ASX All Ordinaries
- Click OK
This will now show up within TradeGuider as "ASX All Ordinaries" in the Metastock Watchlists area of the screen.
How do I maintain the symbols within TradeGuider?
The Premium Data software will keep its folders up-to-date with changes in the constituents due to symbol changes, delistings, new listings etc. However, TradeGuider doesn't automatically perform any maintenance own Metastock Watchlists. We recommend you perform the following maintenance (at least) once a week:
- Start Trade Guider
- Click File -> Metastock Folder Management
- Select the first search folder, click Rescan Folder
- Repeat until all items are completed.
When I look at a chart of some of the major US indices (eg. Nasdaq Composite - $COMP) I see negative volume. How do I fix this?
This was an issue in v2.5.3 of TradeGuider. You should upgrade to a later version of TradeGuider to fix this issue.
|

