Trading Blox FAQ
Trading Blox is a trading system development and backtesting software. It has the
ability to read data from Premium Data. This FAQ has
a number of categories:
Set Trading Blox to view Stock data
Set Trading Blox to view Futures data
Known issue with Trading Blox v2.2.4 and futures data
Set Trading Blox to view Forex data
Why can I only see data back to 1996?
Where can I get help on using Trading Blox?
Set Trading Blox to view Stock data
Click on Edit then Preferences as shown below:
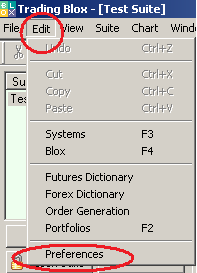
Click the Stock Data button. Then navigate to one of the following folders, depending upon which exchange you wish to test against
| Australian Stock Exchange | C:\Trading Data\Stocks\ASX\Equities |
| US Markets | C:\Trading Data\Stocks\US |
Ensure the Volume Multiplier is set to 1.
A screenshot of this is shown below:
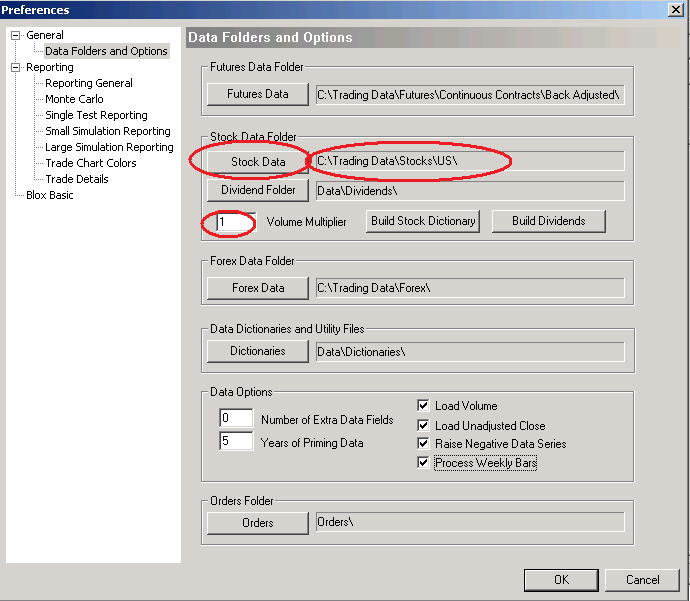
Note: If you subscribe to multiple stock markets then you will have to change the stock data path every time you wish to test against a different exchange.
Set Trading Blox to read in Futures data
Right click on the following link: FuturesInfo.txt and click "Save Link As". Save the file into the C:\Trading Data\Futures\Continuous Contracts\Back Adjusted folder.
Start the Trading Blox software program. Click Edit->Preferences as shown below:
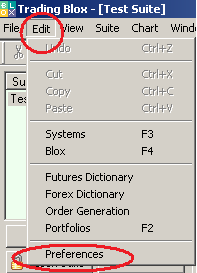
Click the Futures Data button and navigate to C:\Trading Data\Futures\Continuous Contracts\Back Adjusted then click the Select button as shown below:

Now we need to create a new Futures portfolio and select which symbols to add. Press the F2 key (or Edit->Portfolios), select Futures Porfolio and click New Portfolio as shown:
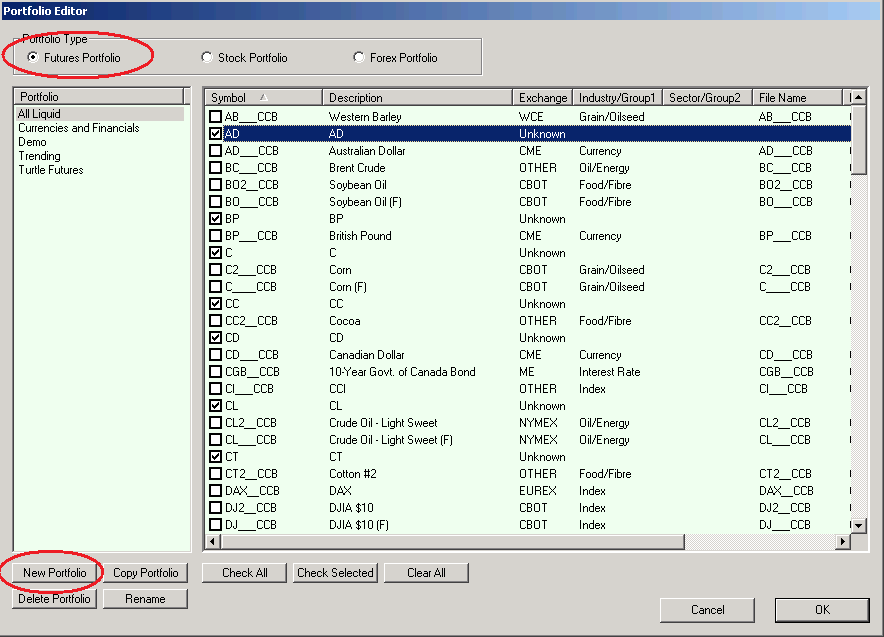
Then give the Portfolio a name (eg. Premium Data Futures) as shown:
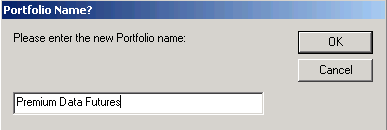
Then tick which symbols you wish to use as shown, then click the OK button, as shown:
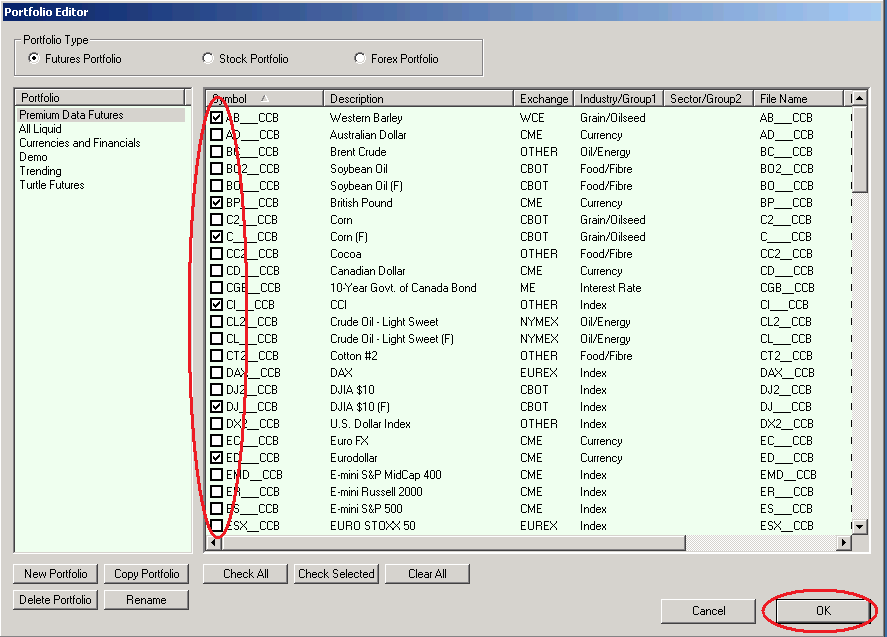
Then select the Start Date and End Date of your simulation. After this, you need to tell each system to look at the new portfolio you have just created. Firstly select the system tab (eg. ADX System), cluck the Futures radio button then select the new portfolio created in the previous step (eg. Premium Data Futures). Important Note: You need to repeat this process by selecting the Futures Portfolio for for each System included in your Suite. This is shown below:
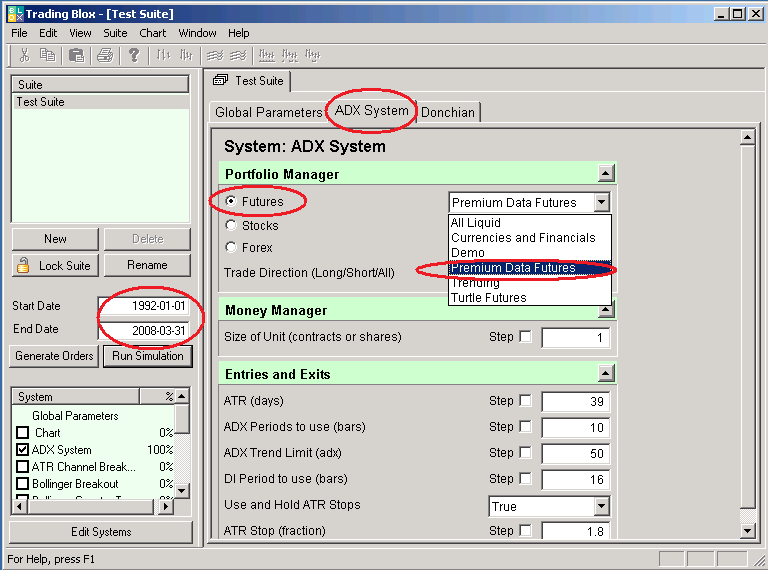
Missing Exchanges
If TradingBlox pops up a message on startup saying "Problems reading the Futures Dictionary" then you will need to add some additional exchanges to the TradingBlox Exchanges file.
The missing exchange information that can be found here needs to be added to the "Exchanges.csv" file located in the "\TradingBlox\Data\Dictionaries" folder.
Known issue with Trading Blox v2.2.4 and futures data
The first time you run a simulation with the Futures data, you will see an error message of "Trading Blox could not open the file "C:\Trading Data\Futures\Continuous Contracts\Back Adjusted\AD___CCB". Please verify your preferences such that this is the correct directory for the data files. There may also be a problem with the MetaStock MASTER or XMASTER files. See your data vendor to make certain that the MetaStock database contains the symbol AD___CCCB". This appears to be a small glitch in Trading Blox. We are working with their software team to help fix this issue. To get around this issue, just run the simulation again. It doesn't affect the second and any subsequent runs of a simulation.
Set Trading Blox to view Forex data
Our Forex data can be installed and updated in text format or MetaStock format or both. Trading Blox will read either format,
but before it can read any Forex data it requires you to build a "Forex Dictionary".
We have made available a sample dictionary which should work with our text format forex data.
Right click on the following link: ForexInfo.txt and click "Save Link As".
Save the file into the "c:\Trading Data\Forex\Text\" folder.
In Trading Blox, under Edit > Preferences, you will need to change the location of the Forex Data folder to "c:\Trading Data\Forex\Text\".
General Help on setting up historical data is available from Section 13 of the Trading Blox User's Guide and particular help on the Forex Dictionary is available at 13.1.
Missing Forex Rates
If TradingBlox pops up a message on startup saying "The following problems were encountered with the forex conversion files" then you will need to add some additional forex rates to TradingBlox (for SGD, HKD and/or KRW).
If you do not have any forex data, you can sign up for a free trial to our forex service here and load that into TradingBlox using the instructions in the "Set Trading Blox to view Forex data" section below.
Alternatively, you can add some dummy information about the missing forex rates to the TradingBlox Forex Dictionary to work around the error.
To do this add the information here to the "ForexInfo.txt" file located in the "\TradingBlox\Data\Dictionaries" folder.
Please note that while this does get rid of the pop-up warning box, it is not known if it will cause any other problems with TradingBlox.
If TradingBlox pops up a message on startup saying "Problems reading the Forex Dictionary" then you will need to add some additional information to the TradingBlox ISOCurrencies.csv file.
The missing currency information that can be found here needs to be added to the "ISOCurrencies.csv" file located in the "\TradingBlox\Data\Dictionaries" folder.
If one of the errors is for PLN you will need to modify the existing entry in the "ISOCurrencies.csv" file for the Polish Zloty and change the code from PLZ to PLN (as this is the official ISO code).
Why can I only see data back to 1996?
Ensure the start date of your suite is set to a date earlier than 1996-01-01.
Where can I get help on using Trading Blox?
You can get help from the Trading Blox web site, forum
and User's Guide (the key section is "Historical Data Setup").
| 
